一、主机访问-访问入口
在安恒云中,想要访问一台主机,有两种途径:
1、选择“运维中心/主机管理”。如果想要访问某台主机,那么进入该主机的主机详情中,通过“快速访问”、“快捷方式”、“登录凭证”等方式打开主机进行访问。
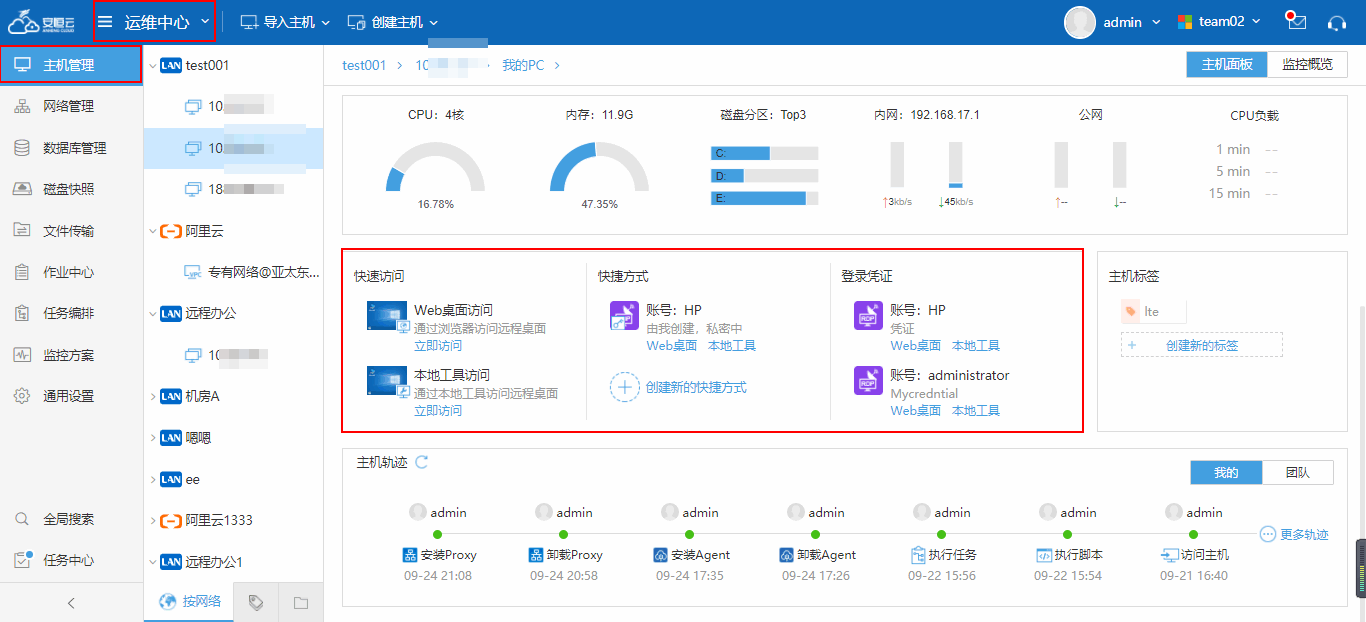
2、在云账户主机列表中,找到该台主机的图标,选择“接入方式”,“接入方式”里可以选择所有能访问的方式,一般默认的接入方式是上一次的访问方式。
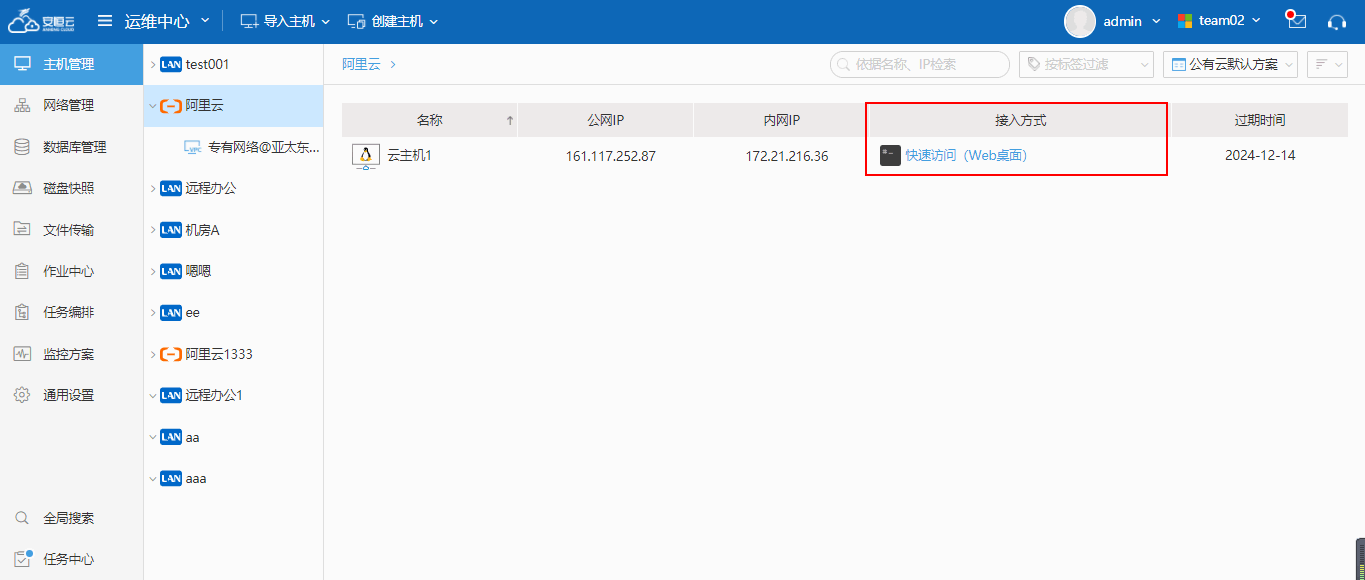
二、主机访问-密码托管
2.1、快速访问:
进入该主机的主机详情中,可以下拉看到“快速访问”这种方式来打开主机。
通过这种方式访问的主机,都不会保存密码,每次通过快速访问来访问主机,都需要手动输入密码或放入密钥。
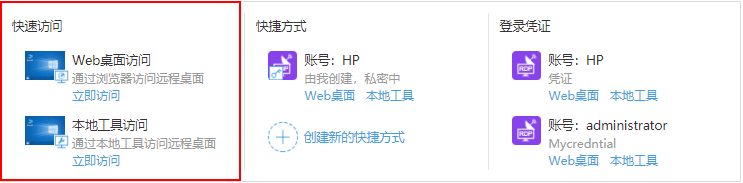
2.2、快捷方式:
实际运维过程中,我们更习惯将主机的登录信息形成一个配置文件,避免每次使用时都需要输入。在安恒云中,我们提供了一种叫做“快捷方式”的解决方案,用户可以将访问凭证保存为快捷方式,避免下次访问时重复输入,甚至可以将快捷方式分享给指定的团队内其他成员,无需向其透露主机登录密码。
在点击<快速访问>时,输入账号、密码后可以存为快捷方式。
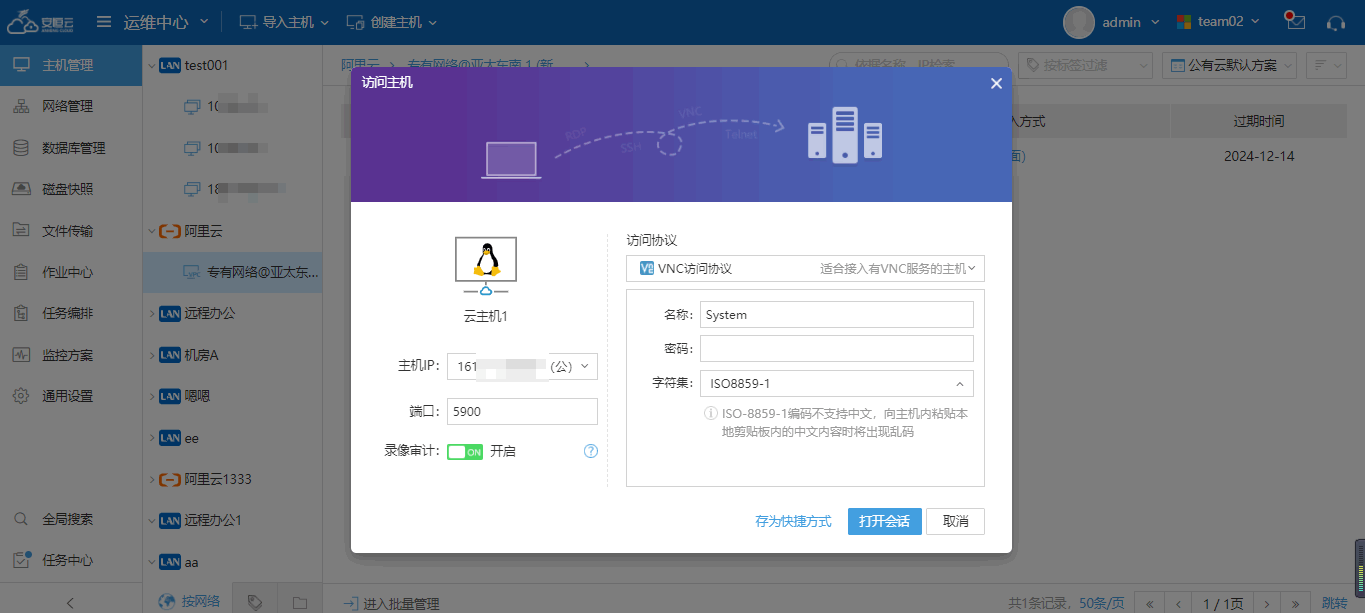
并且您可以设置该“快捷方式”的公开性,来选择把该“快捷方式”分享给哪些成员。
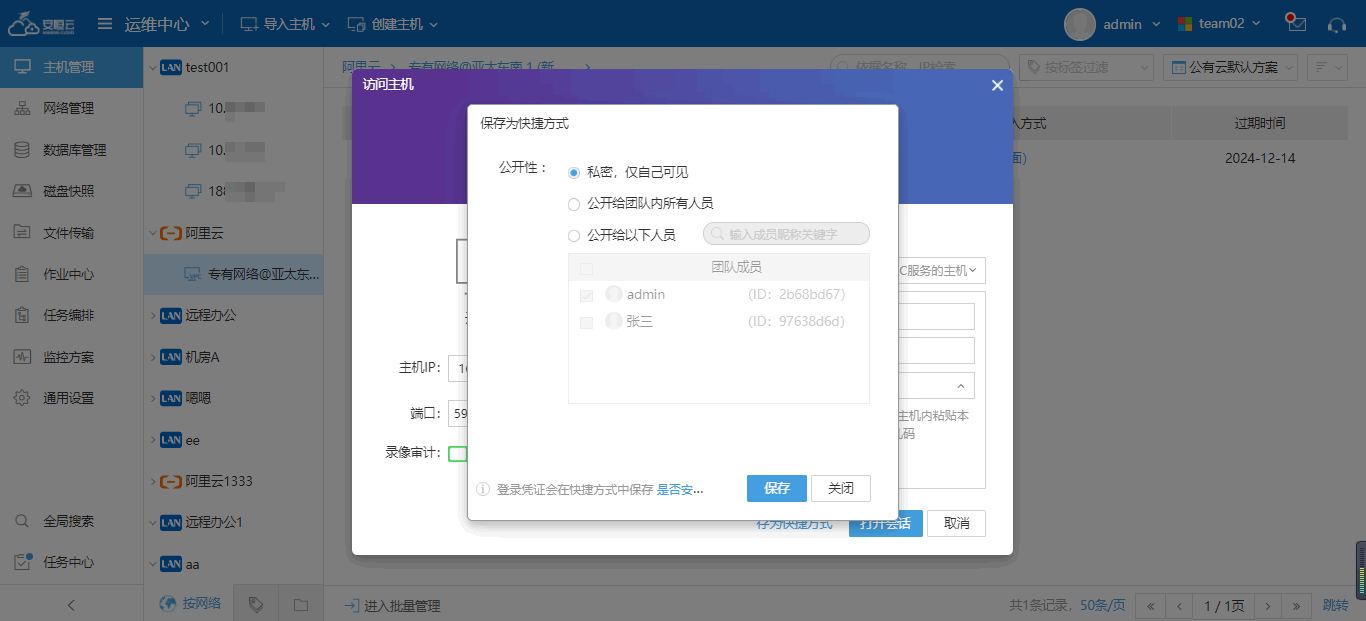
保存后,可以看到“快捷方式”里有刚保存的访问方式,此时,通过这个新保存的“快捷方式”访问该主机,就不需要输入密码,并且以后打开都不需要密码。
此时,您还可以通过图中的编辑按钮来编辑“快捷方式”的端口、用户名、密码、公开性等等。
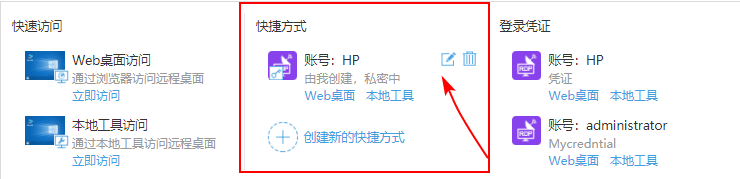
2.3、登录凭证:
快捷方式是一种保存某台主机访问凭证的访问方式,但如果主机数量过多时,为了方便管理,我们就需要一种批量为主机设置访问凭证的方法。
在安恒云中,我们把这种方法称为“登录凭证”,只要创建一个登录凭证,设置好主机的访问协议、用户名等信息,再将相关的主机加入到这个凭证中并录入主机的密码,这些主机便自然能够使用这个登录凭证来访问。
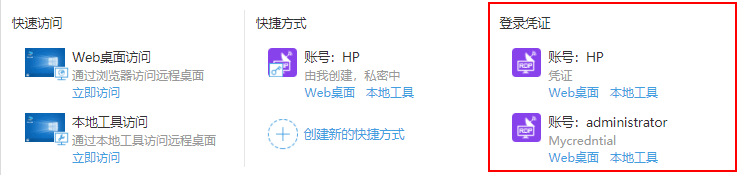
具体登录凭证使用及管理,请参考登录凭证使用指引
2.4、延伸阅读:
“快速访问”、“快捷方式”、“登录凭证”有什么区别?
-
“快速访问”:不会保存用户的密码,每次通过“快速访问”来访问目标主机,都需要填入密码。
-
“快捷方式”:会保存用户的密码,并且授权给用户后用户看不到该密码。只能通过进入每台主机的主机详情里进行快捷方式创建。不能批量对所有主机创建“快捷方式”,只能一台台来设置。只能由这个“快捷方式”的创建者来授权给其他用户,并且只能一台台来授权。
-
“登录凭证”:会保存用户的密码,并且授权给用户后用户看不到该密码。通过“登录凭证管理”来创建“登录凭证”。可以批量对所有主机创建“登录凭证”。可以批量授权这些“登录凭证”给所有用户。
三、主机访问-Web桌面访问
在安恒云中,提供多种访问主机的方式,包括Web桌面访问、本地工具访问、管理终端访问、跳板机功能访问。
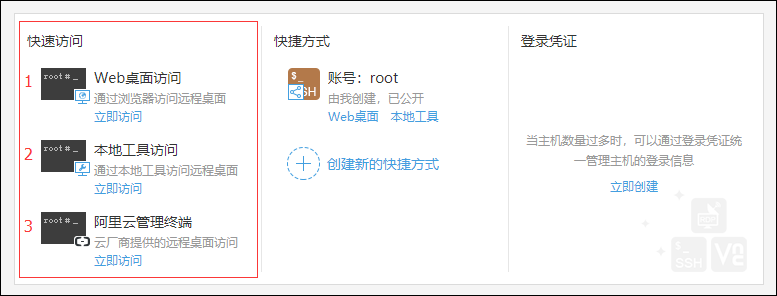
直接通过浏览器Web方式访问目标主机,Web方式支持四种协议,分别是RDP、SSH、VNC、TELNET访问协议。
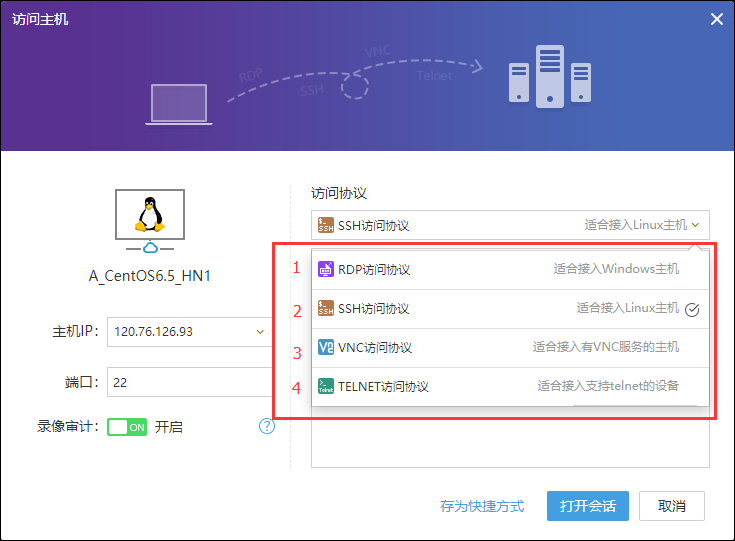
四、主机访问-本地工具访问
安恒云提供了很多种访问主机的方式,但是都是基于浏览器的行为,而运维人员在访问主机时,更喜欢使用诸如Putty、SecureCRT、mstsc等本地访问工具。考虑到用户的使用习惯,安恒云为这些用户提供了基于本地工具的访问方式。
通过本地工具访问的前提是安装有本地工具客户端,本地工具客户端安装请参考浏览器插件安装使用指引,里面分别有Windows、Mac、Linux等系统下的安装方式。
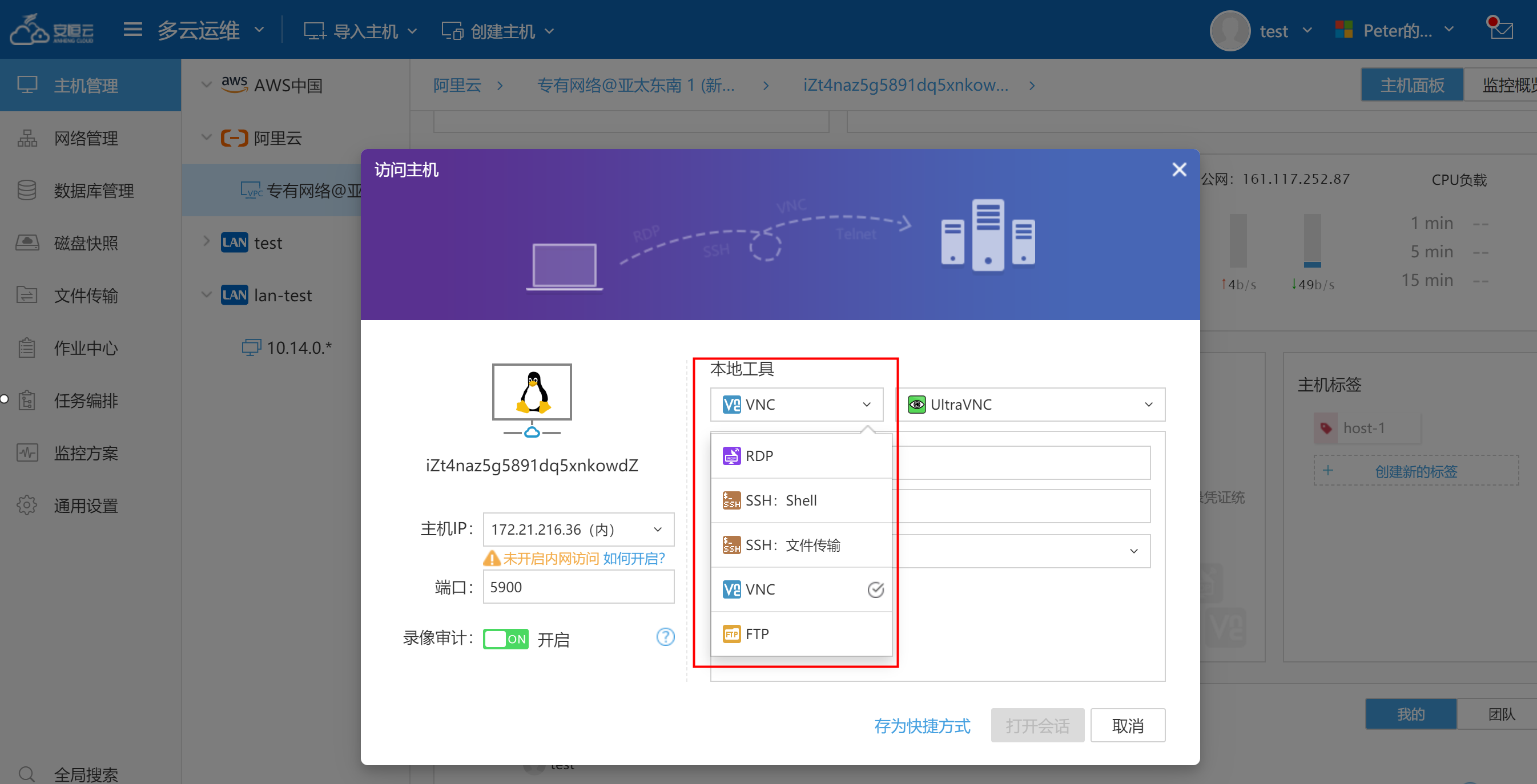
注意:私有部署门户服务器需要对外开放这些端口(本地工具功能中RDP是8389、SSH是8022、VNC是8900、FTP是8021)。
4.1、访问:一键唤醒本地工具功能
首先,参考 快捷方式 和 登录凭证 ,创建好快捷方式或登录凭证。
然后,在主机列表中,点击某台主机,进入到主机详情页面,再点击“快捷方式”或“登录凭证”中的<本地工具>。
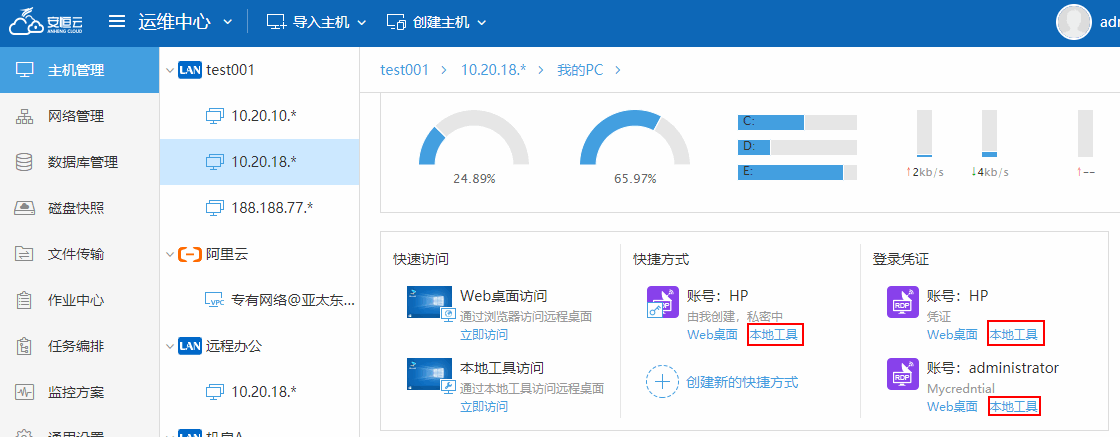
此时有两种方式来使用“本地工具”功能,分别是“一键唤醒本地工具功能”以及“访问串访问本地工具功能”。
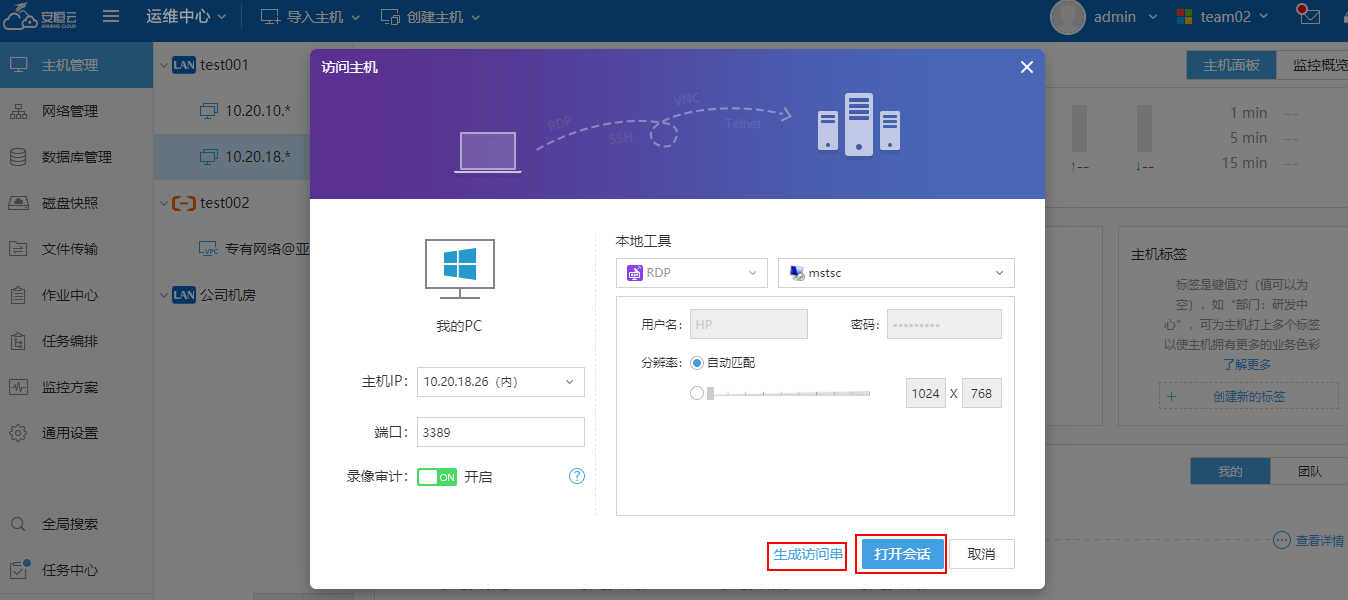
方式一:一键唤醒本地工具功能
我们以Windows系统的Putty为例,点击<打开会话>,此时会弹出提醒,请点击<允许>。
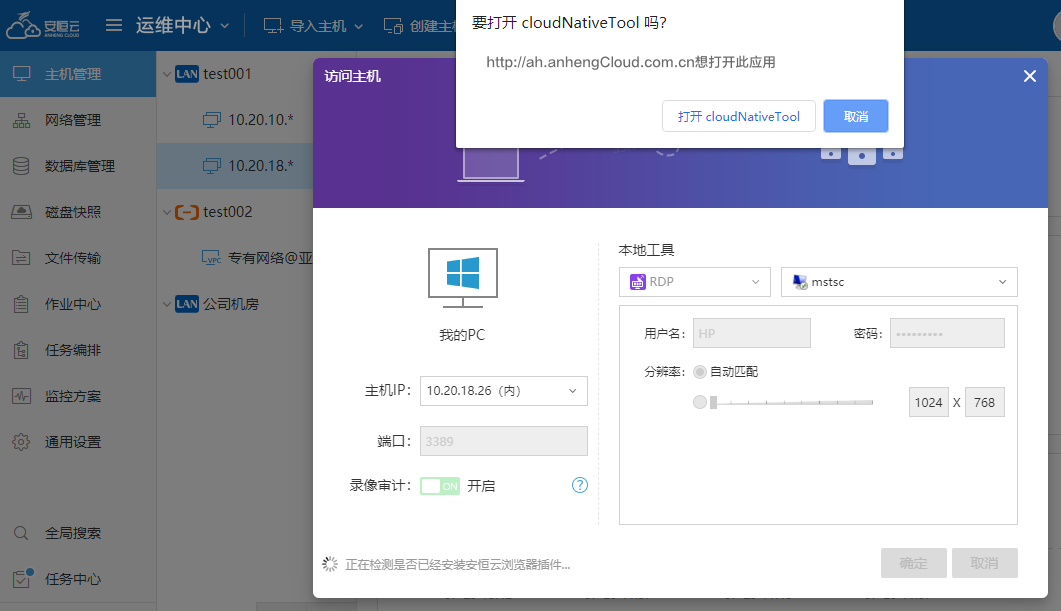
此时就通过一键唤醒功能打开目标会话了:
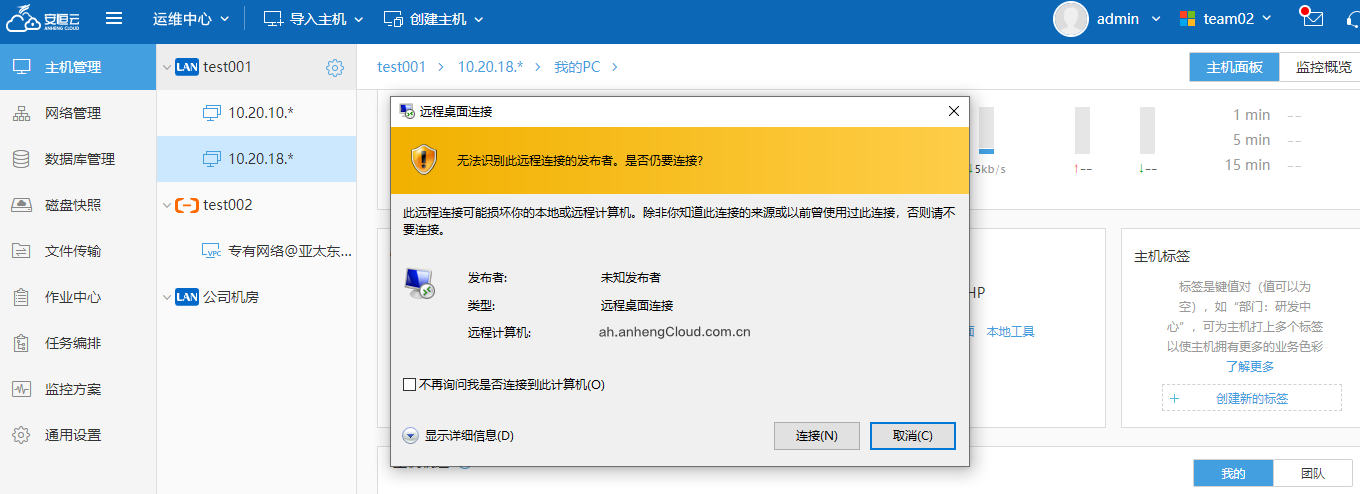
4.2、访问:访问串访问本地工具功能
方式二:访问串访问本地工具功能
我们以Windows系统的SecureCRT为例,打开您本地的SecureCRT工具,点击快速连接会话。
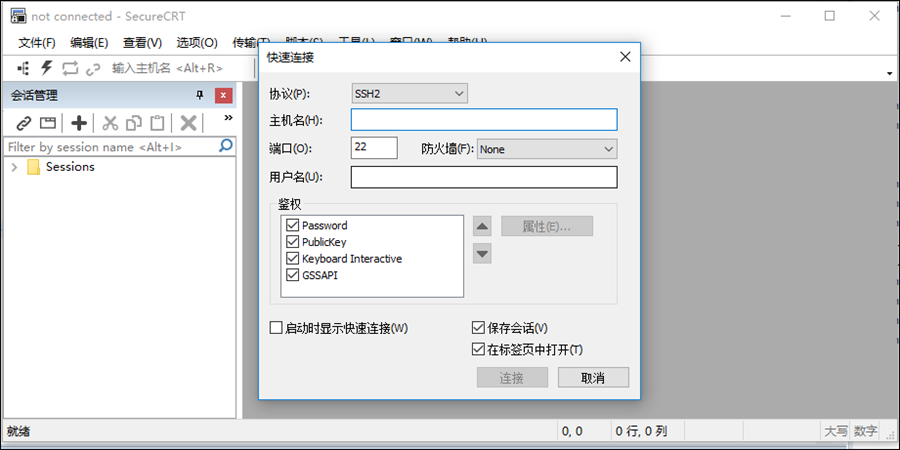
回到安恒云网页,点击<查看访问串>,把“访问串”生成的信息填入此时的SecureCRT连接框里,点击<打开>。
访问串密钥访问指引:在访问串中使用密钥登录,您可以生成一个密钥对,并将公钥由安恒云保管,自己保留有私钥,并通过使用私钥完成登录,这样的好处是更安全,且多个登录串可以使用同一个密钥对。
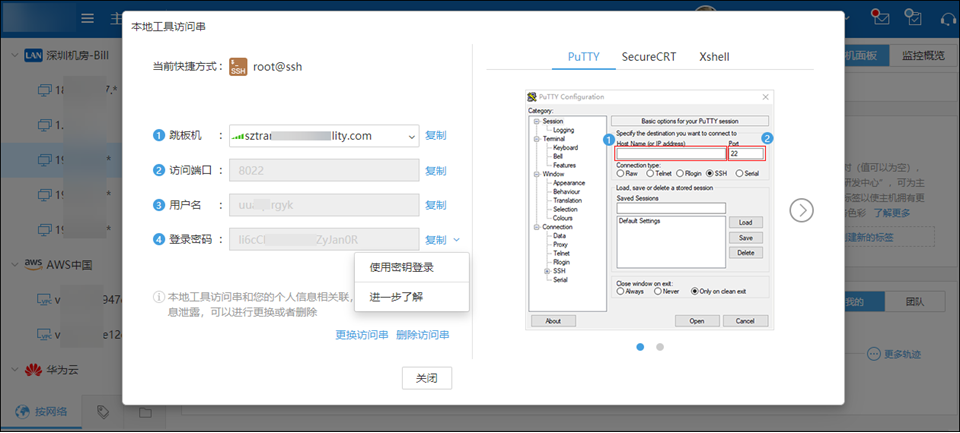
此时就通过访问串方式打开目标会话了。
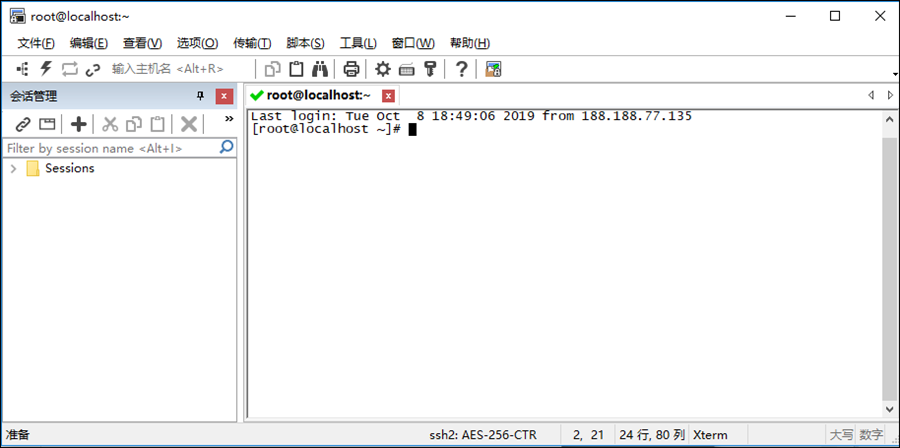
4.3、自定义本地工具会话标题
在私有部署中,还可以登录到管理控制台,选择“系统设置/系统参数”,可以设置“自定义RDP以及SSH本地工具会话标题”,支持参数的包括:主机IP ${hostip}、主机名${hostname}、主机账户${account}。
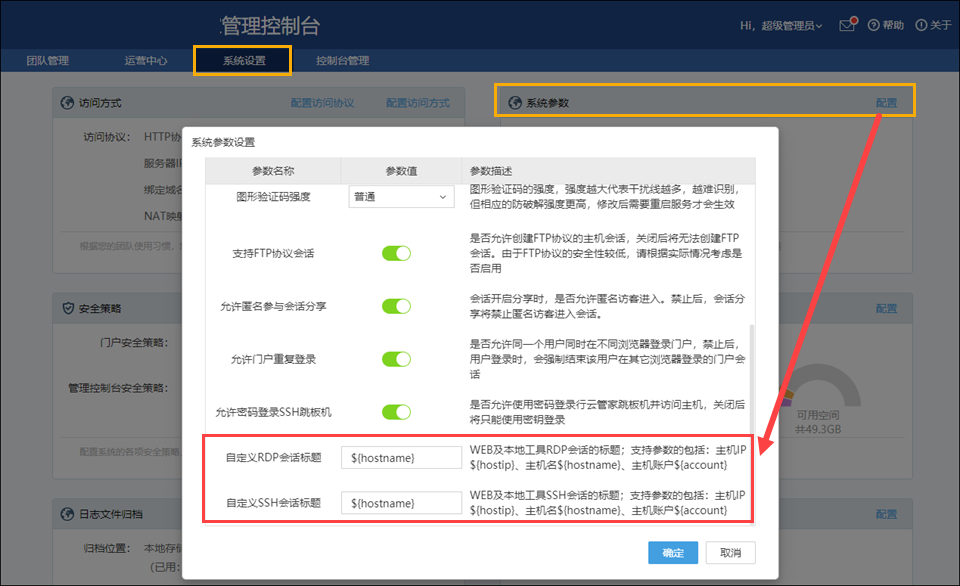
五、主机访问-管理终端访问:
基于原厂的管理终端访问方式(如:阿里云、腾讯云、vCenter、OpenStack管理终端等等)
输入云厂商管理终端的密码后就可以进入到目标主机的远程会话中了。
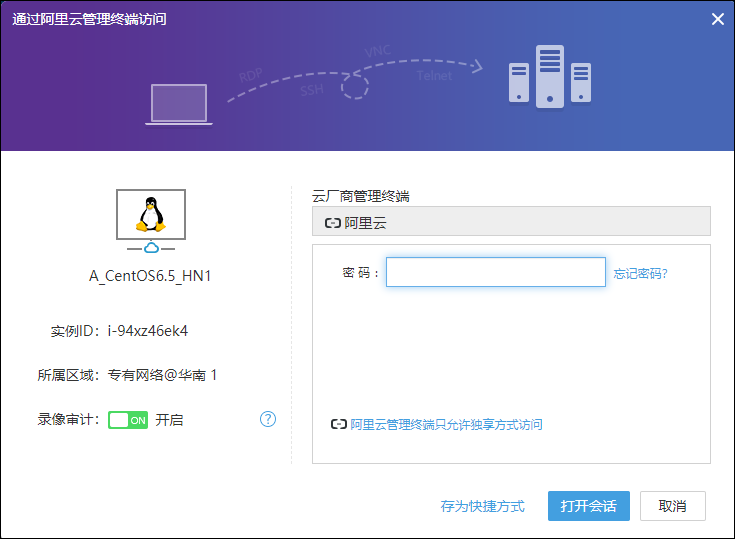
六、主机访问-跳板机功能访问
只需使用任意Linux本地工具或Windows的“远程桌面连接工具mstsc”连接到安恒云中转(私有部署中转默认和门户服务器在一起),并输入登录安恒云的用户名与密码,即可在本地工具中直接获取所有授权主机的列表,简单操作后即可快速进入到目标主机的会话中。在安恒云私有部署的网页登录页面,还可以看到Linux跳板机、Windows跳板机等登录入口。
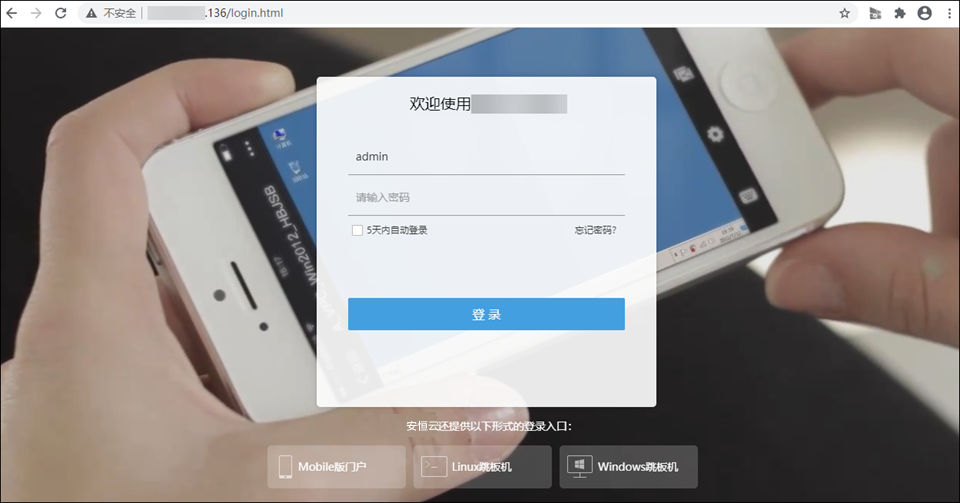
6.1、私有部署跳板机功能访问
(1)私有部署-Linux工具访问
点击安恒云私有部署网页登录页面下的Linux跳板机登录入口,即可获得Linux跳板机访问信息。
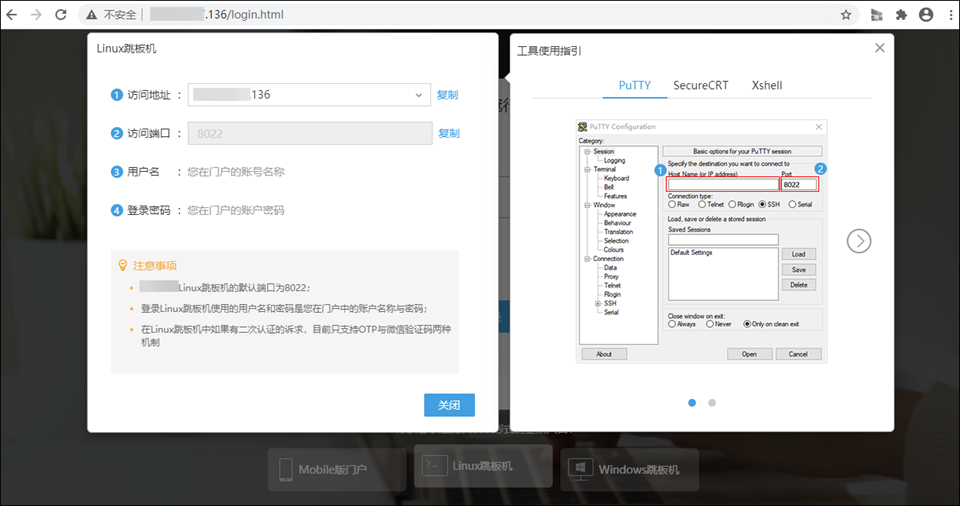
以私有部署SSH工具方式为例,打开用户本地电脑的SSH工具(这里以SecureCRT为例),点击<快速连接>;输入“IP”私有部署中转服务器IP(私有部署中转默认和门户服务器在一起)”、“端口”8022(中转服务器防火墙必须开放8022端口)、“用户名”请填写您的安恒云账号(这里以用户admin为例)、“密码”请填写您的安恒云账号对应的密码。
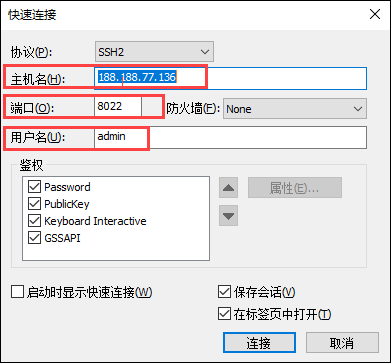
(2)私有部署-Windows工具访问
点击安恒云私有部署网页登录页面下的Windows跳板机登录入口,即可获得Windows跳板机访问信息。
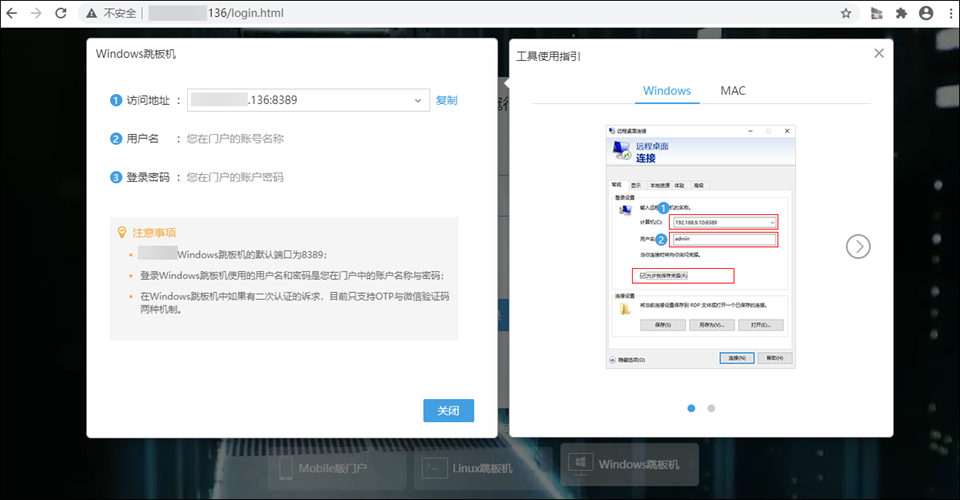
以私有部署“远程桌面连接工具mstsc”方式为例,打开用户本地电脑的“远程桌面连接工具mstsc”,在“计算机”里输入私有部署中转服务器IP及端口(私有部署中转默认和门户服务器在一起)、“端口”是8389(中转服务器防火墙必须开放8389端口),例如填写192.168.11.1111:8389,“用户名”请填写您的安恒云账号(这里以用户admin为例)、“密码”请填写您的安恒云账号对应的密码。
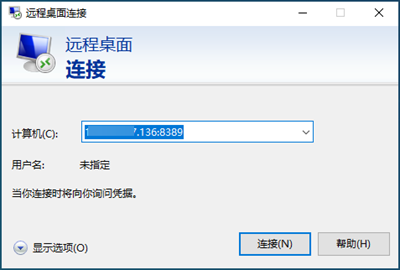
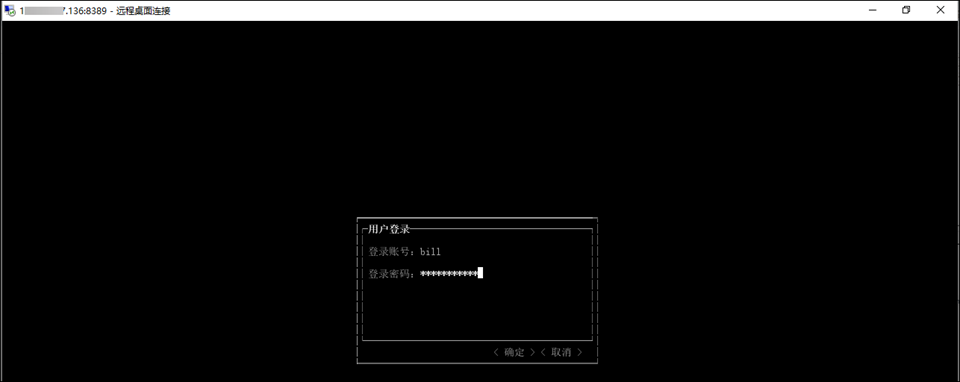
(3)私有部署-Linux命令访问
如果您是在linux等终端方式里直接连接,请参考以下命令格式填写,假设安恒云门户地址是yun.baoleiji.com,安恒云用户是用的域用户bill@cloud.com登录安恒云门户的。
ssh -l bill@cloud.com yun.baoleiji.com -p 8022
6.2、SaaS跳板机功能访问
只需使用任意Linux本地工具或Windows的“远程桌面连接工具mstsc”连接到安恒云中转(私有部署中转默认和门户服务器在一起),并输入登录安恒云的用户名与密码,即可在本地工具中直接获取所有授权主机的列表,简单操作后即可快速进入到目标主机的会话中。
SaaS用户如果想使用此功能,请用Linux工具或Windows的mstsc连接到安恒云的各中转域名或IP。中转域名及IP,选择“运维中心/网络管理/会话中转优化/中转站点详情”可查看中转服务器。
| 中转服务器 | IP | 域名 |
|---|---|---|
| 杭州 | 116.62.6.84 | https://hztrans.anhengcloud.com |
| 北京 | 59.110.174.55 | https://bjtrans.anhengcloud.com |
| 深圳 | 47.112.122.73 | https://sztrans.anhengcloud.com |
(1)SaaS-Linux工具访问
这里以深圳中转为例,通过深圳中转进行连接,如图,“主机名”可填写47.111.122.73或https://sztrans.anhengcloud.com,“端口”请填写8022、“用户名”SaaS版一般为您的手机号码。
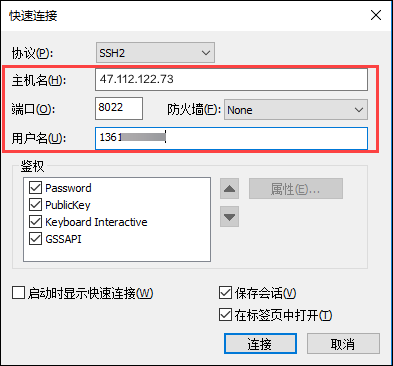
(2)SaaS-Windows工具访问
这里以深圳中转为例,通过深圳中转进行连接,如图,在Windows工具“远程桌面连接”里“计算机”可填写47.111.122.73:8389或https://sztrans.anhengcloud.com:8389,“用户名”SaaS版一般为您的手机号码。
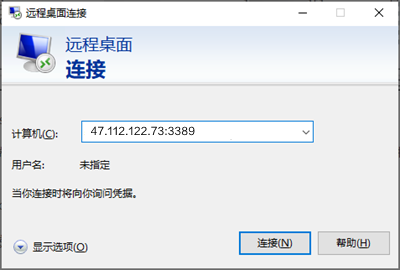
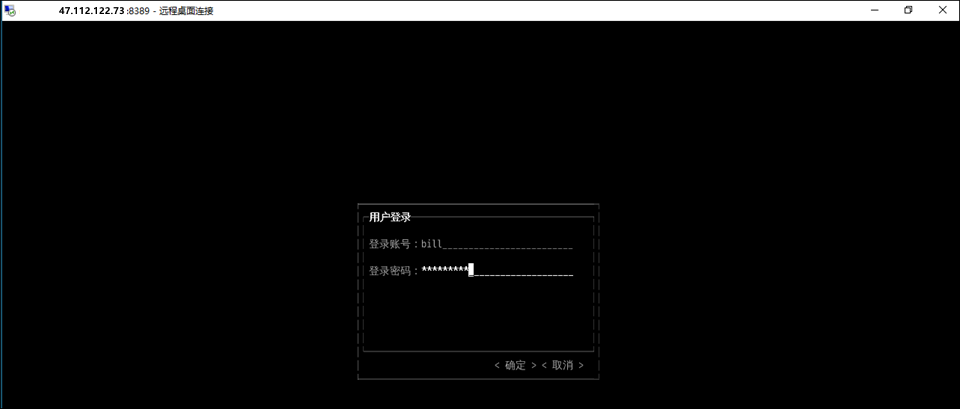
(3)SaaS-linux命令访问
如果您是在linux等终端方式里直接连接,请参考以下命令格式填写,假设使用安恒云深圳中转地址https://sztrans.anhengcloud.com,安恒云登录用户是bill。
ssh bill@https://sztrans.anhengcloud.com -p 8389
6.3、跳板机按键操作指引
进入到跳板机里,只要在主机列表里选择对应主机点击键盘<Enter>按钮即可登录到目标主机,图中我们可以看到,我们还可把光标移动到“团队”、“云账户”、“操作系统”、“查找(F3)”上进行团队、云账户等的选择以及进行相关查找。
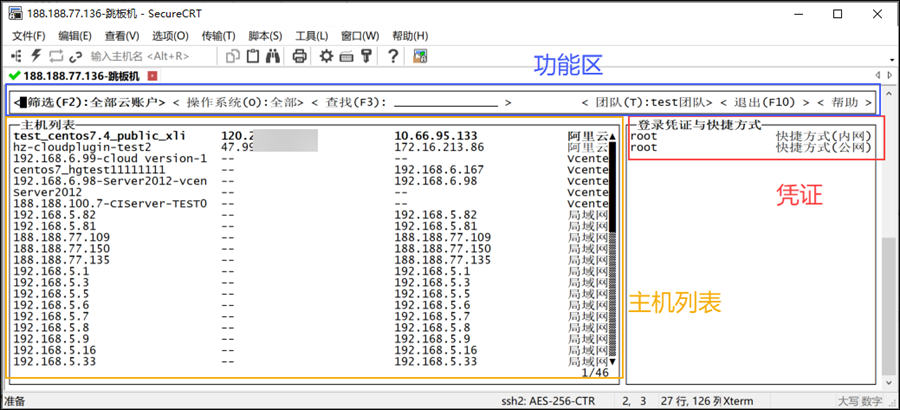
跳板机具体按键操作指引如下:
a)显示本帮助信息
登录进跳板机后,按<帮助>按钮或者 F1 即可显示本帮助信息。
b)切换团队
按<团队(T)>按钮或者 shift+t 即可显示团队切换对话框。
c)退出跳板机
按<退出(F10)>按钮或者 F10 即可退出跳板机,默认情况下,键盘无任何输入12小时后会自动退出跳板机,故执行预期时长较长的脚本时,最好采用后台执行的方式,避免由于退出跳板机导致脚本执行中断。
d)按操作系统筛选主机
按<操作系统(O)>按钮或者 shift+o 即可调出操作系统筛选对话框。
e)筛选主机
按<筛选(F2)>按钮或 F2 即可调出筛选对话框,在左侧列表移动光标可切换筛选方式,而右侧列表为具体按哪一项进行筛选。
按云账户:按云账户筛选主机,右侧会列出当前用户能看到的所有云账户。
按标签:按标签筛选主机,右侧会显示当前用户能看到的所有标签。
按分组:按虚拟分组或者是开启分组视图之后的树形分组来过滤当前主机。
f)查找主机
按<查找(F3)>按钮或 F3 ,输入关键字即可对主机列表进行过滤,并且高亮显示关键字。
主机列表非空的情况下,按字符 / 即可进入类 vim 的查找模式,在当前主机列表里按关键字查找主机。
例如需要查找包含 mysql 的主机,只要先按 / 进入查找模式,输入 mysql 回车,此时主机列表会自动选中一个包含关键字 mysql 的主机,按 n 查找下一下,按 N 查找上一个,按 Esc 取消查找。
g)快捷命令
在任意非输入状态下按字符 : (shift+;) 可进入类 vim 的命令模式,目前支持的命令有:
help:调出本帮助文档。
exit:退出跳板机。
set lang:支持输入 set lang=en_US 和 set lang=zh_CN 来切换国际化,目前仅支持 en_US 和 zh_CN
set team=xxx:切换团队,允许按 tab 键对团队名进行自动补全。
set cloud=xxx:切换云账户,允许按 tab 键对云账户名进行自动补全。
set tag=xxx:切换标签,允许按 tab 键对标签名进行自动补全。
set group=xxx:切换分组,允许按 tab 键对分组名进行自动补全(只支持切换资源分组)。
6.4、设置是否允许密码登录SSH跳板机
在私有部署中,还可以登录到管理控制台,选择“系统设置/系统参数”,可以设置是否允许使用密码登录安恒云跳板机并访问主机,关闭后将只能使用密钥登录。
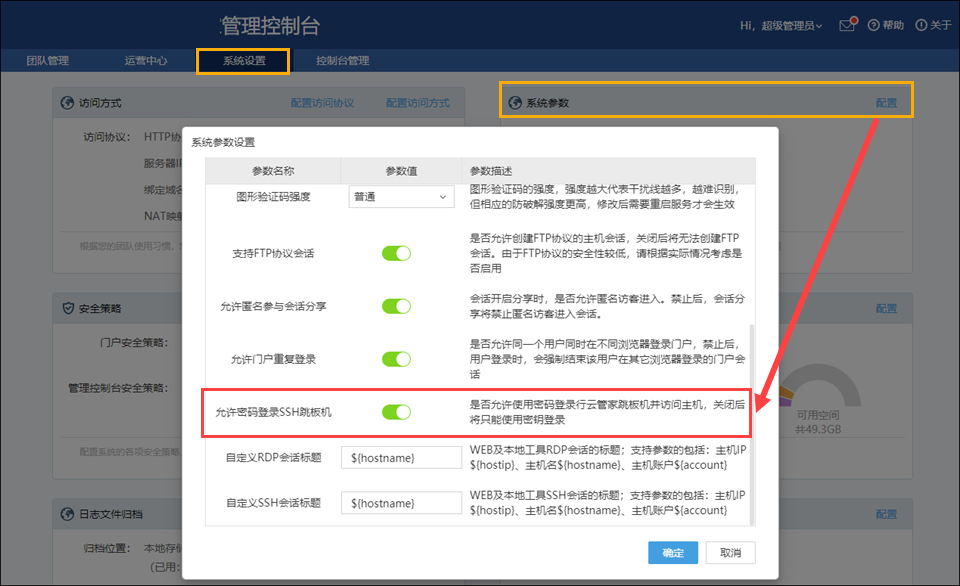
七、主机访问-访问协议
在安恒云中,可以使用多种访问协议去访问主机。
7.1、RDP访问协议
Web或本地工具访问都支持RDP访问协议,如图Web访问,支持自动或手动设置分辨率。而本地工具中,RDP访问协议支持Windows系统自带的mstsc工具。
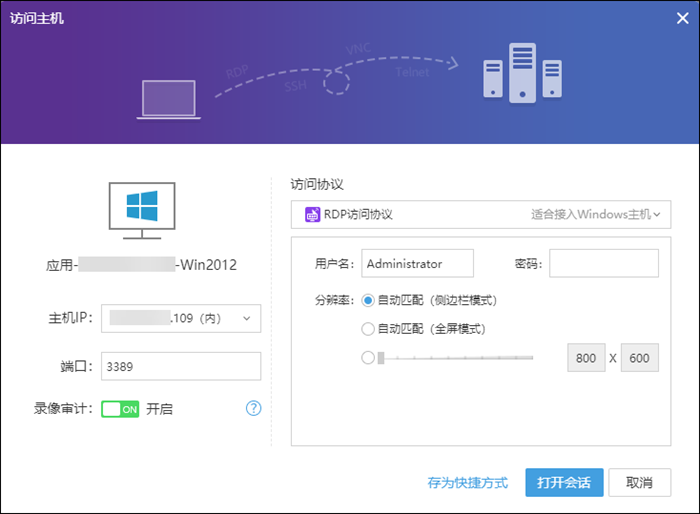
7.2、SSH访问协议
Web或本地工具访问都支持SSH访问协议,如图Web访问,访问时支持通过密码、密钥方式来登录,支持设置行列值,以及设置字符集(UTF-8、GBK、ISO8859-1)。而本地工具中,SSH访问协议支持PuTTY、SecureCRT、Xshell等主机访问工具以及WinSCP、FileZilla等文件传输工具。
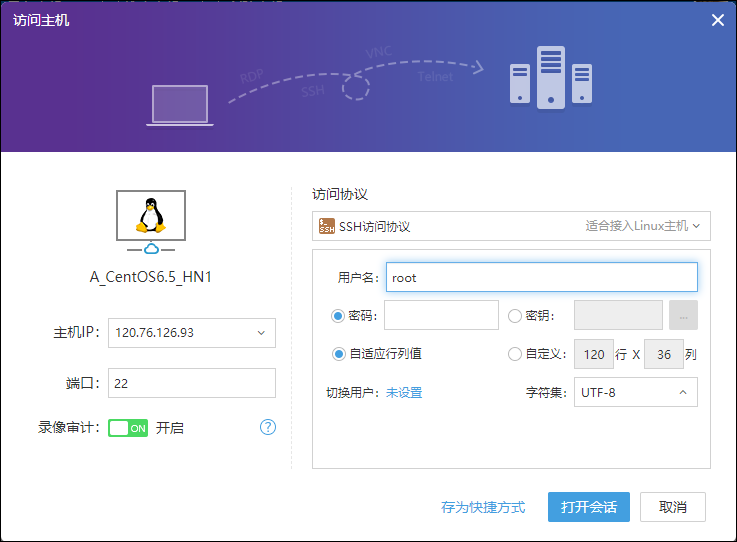
同时,安恒云SSH Web会话还支持高清屏,告别渣画质。
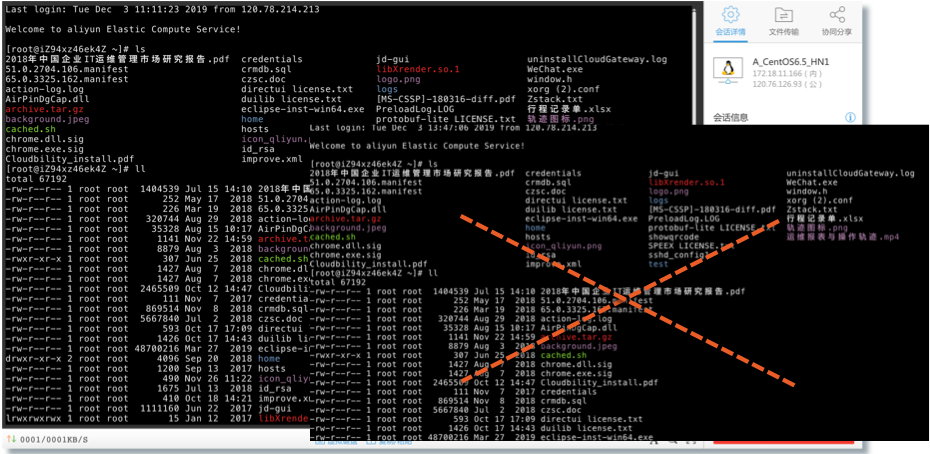
7.3、VNC访问协议
Web或本地工具访问都支持VNC访问协议,如图Web访问,访问时“密码”请输入目标VNC的密码(不是目标主机的登录密码),“名称”一般请不要更改,“字符集”请根据您的实际情况选择。而本地工具中,VNC访问协议支持UltraVNC以及TigerVNC+。
如果您想使用VNC复制粘贴功能,请先配置VNC服务端进行支持,具体请参考VNC服务端开启复制功能,在使用复制粘贴功能时,请确认VNC服务端是UTF-8、GBK还是ISO-8859-1编码,请在这里选择的对应的字符集,需要注意的是ISO-8859-1编码不支持中文,向主机内粘贴本地剪贴板内的中文内容时将出现乱码。
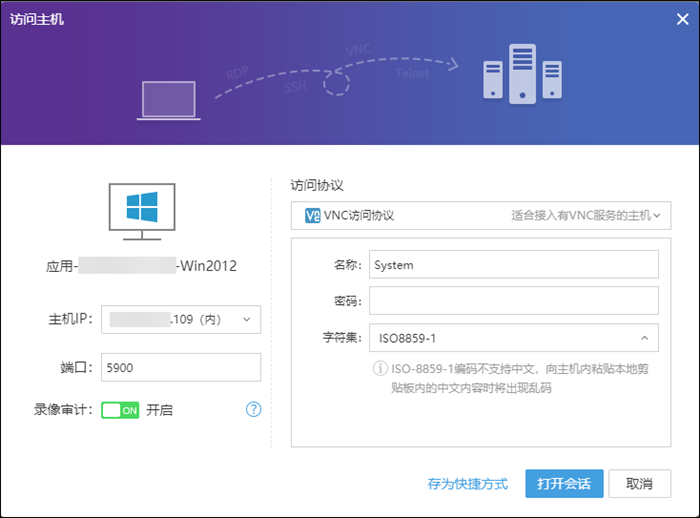
注意:VNC协议不支持文件传输,如果想用文件传输功能,可以使用其他协议或使用本地工具的文件传输功能。
7.4、TELNET访问协议
Web访问时支持TELNET访问协议,支持使用用户名、密码登录或设置Telnet协议的自定义登录参数,还支持设置字符集(UTF-8、GBK、ISO8859-1)及行列值。
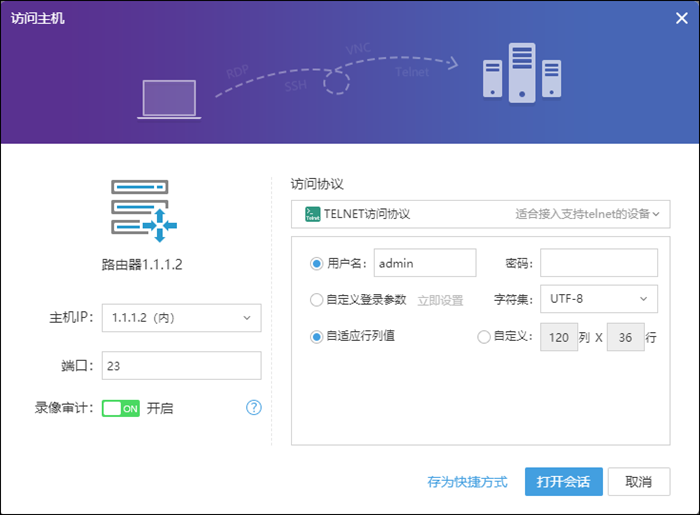
正常登录时,如下图红框,会先显示login,要求填写login信息;
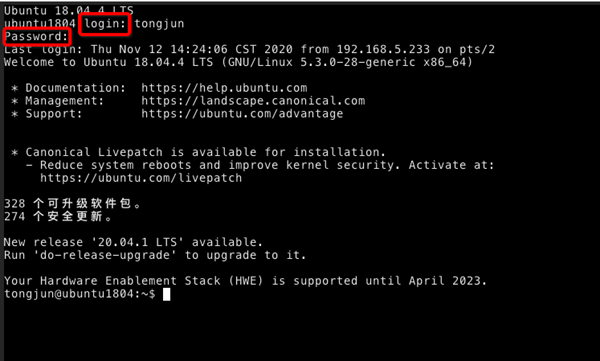
如果您弹出的不是login(有可能是如图username等其他情况),那么请参考下述设置自定义登录参数;

(1)如何填写自定义登录参数,在上图里选择“自定义登录参数”,并点击<立即设置>。此时以思科交换机登录为例,与普通Telnet服务端不同,在通过Telnet登录设备时,需要分别填写“会话密码”和“管理密码”,而不是常见的“用户名”和“密码”。详见下图:
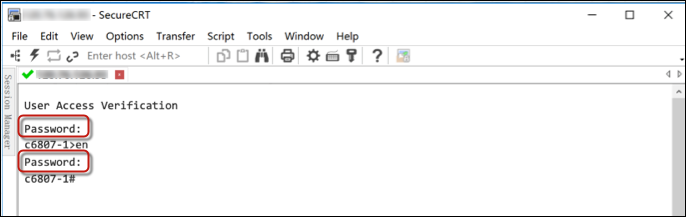
(2)对应图片中的登录参数我们需要在界面中设置“会话密码”和“管理密码”的登录参数;假定会话密码为“1234”,管理密码为“abcd”。
在输入会话密码:1234后,需要执行“回车”(\n),并输入“en”,才能输入登录密码,因此在界面中我们需要输入:
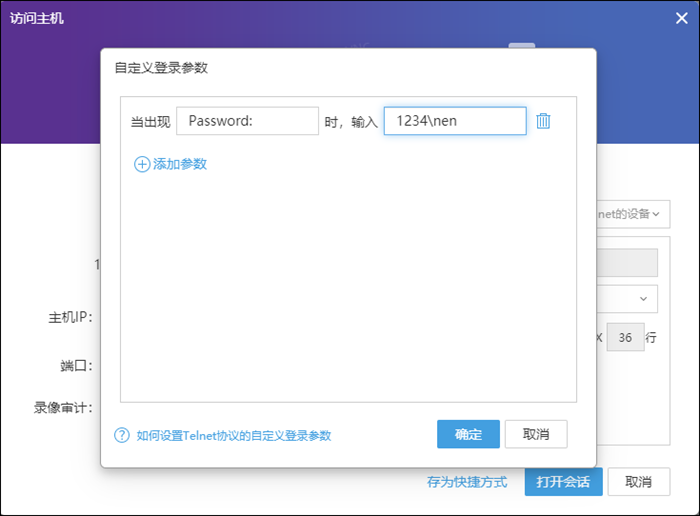
(3)设置好会话密码后,我们设置管理密码:abcd,如图:
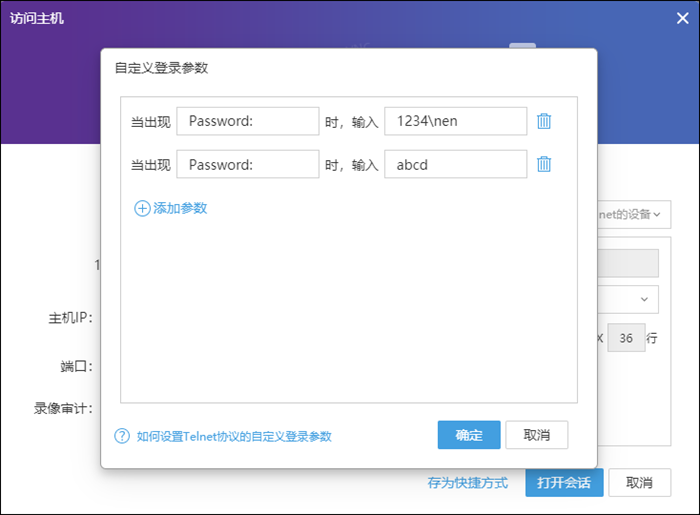
(4)至此,登录参数设置完毕,点击<确定>,即可在打开会话弹窗中访问目标设备。同时也可以将此次设置的自定义参数保存为快捷方式。
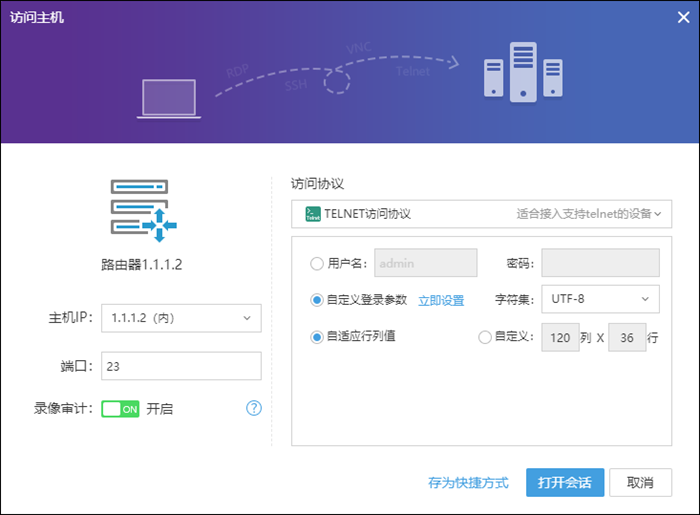
7.5、FTP访问协议
本地工具访问时支持FTP文件传输协议,其中支持"FileZilla"以及“WinSCP”工具,如图填写用户名、密码,选择字符集、SSL加密来进行使用。
注意:由于安全性原因, SaaS平台暂不支持FTP协议。
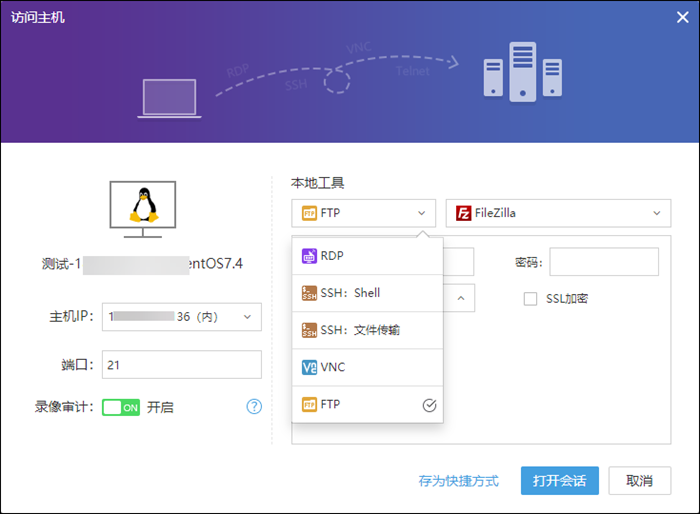
在私有部署中,还可以登录到管理控制台,选择“系统设置/系统参数”,可以设置是否允许创建FTP协议的主机会话,关闭后将无法创建FTP会话。由于FTP协议的安全性较低,请根据实际情况考虑是否启用。
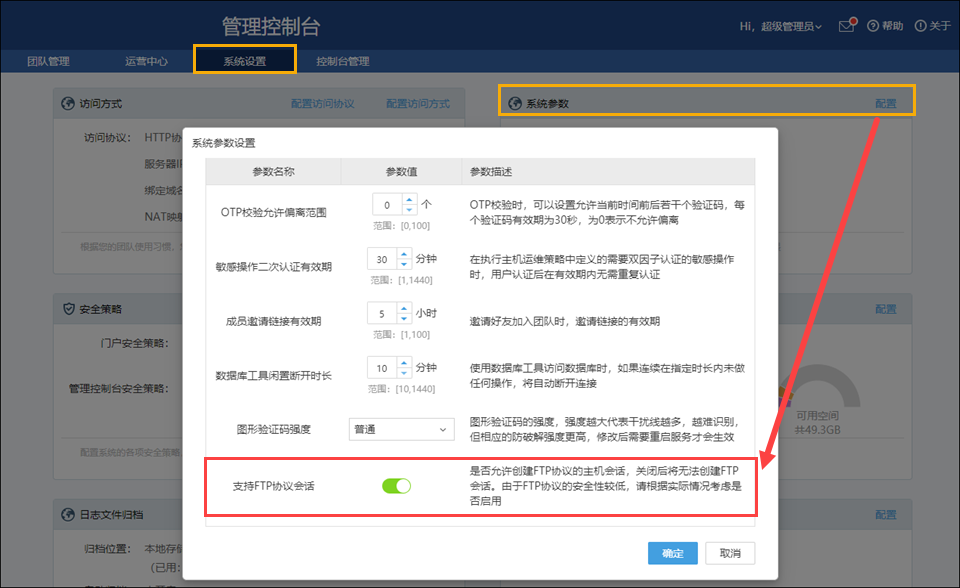
7.6、访问协议管理
选择“团队管理/数字字典管理/协议管理”,可以设置访问该类型主机时的“默认端口”、“默认账号”以及“默认字符集”。
注意:修改后,在主机详情页面,通过“快速访问”里访问时,可以看到默认端口、账号等已变更为您设置的信息,如果没有变更,请清理浏览器缓存,这是因为浏览器已保留原有缓存,所以看不到新变更。
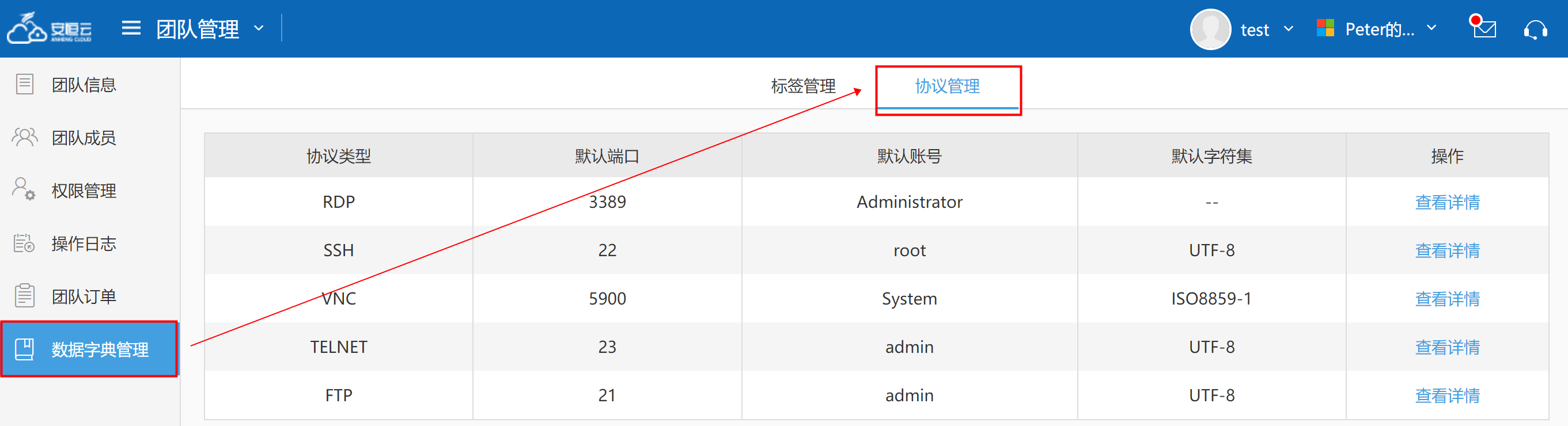
八、会话创建(访问)常见错误处理方案
如果您在创建会话过程中遇到创建失败的情况,您可以查看创建会话失败的FAQ指引尝试自助处理。